

- #Online image resizer tuto how to
- #Online image resizer tuto full
Start out from “Export Location” and choose “Specific folder” from the drop-down. The export window will come up that looks like this: Select an image or multiple images you want to export out of Lightroom Classic CC, then either go to File->Export or press CTRL+SHIFT+E (CMD+SHIFT+E on Mac) on your keyboard. Lightroom Classic CC Image Resizing Process I use the above process most of the time and resort to my much more complicated Photoshop resizing process only when working on select images that I want to showcase. Export the image in sRGB color profile with specific sharpening settings. Apply sharpening to the full-sized image via the Detail Sub-Module. Make necessary adjustments to the image I want to resize. Lightroom greatly simplifies the image resizing process. #Online image resizer tuto full
This way, you are in full control of how your photo looks. To prevent that, it is always a good idea to properly resize your images before you use them online. Because this automated photoreduction process is often not optimized for the best quality, it can make your resized photo appear soft and might even result in a loss of colors (when using lossy JPEG compression). This is good if you want to print your images, but what if you want to share those photographs online? Many websites won’t even let you upload high-resolution images, while others like Facebook will down-size them for you, automatically lowering the resolution and quality of those photographs. Why would you want to resize an image? Your camera is a very advanced tool and it contains millions of pixels.
Why You Should Never Use Lightroom to Upsample Images. Lightroom Classic CC Image Resizing Process. When an image needs to be increased in resolution, the up-sizing process can be referred to as “upscaling” or “upsampling” as well, although these terms aren’t used as often. While resizing generally refers to increasing or decreasing image resolution, down-sampling only applies to image reduction. When I wrote about the benefits of a high-resolution sensor, I used the word “down-sampling” when talking about reducing noise and increasing sharpness in high-resolution images. Petrified Dunes Tree, Exported in JPEG format from Lightroom Classic CC You can employ this technique to any photograph – whether it is a portrait or a sweeping landscape. I use the below method when exporting images out of Lightroom. #Online image resizer tuto how to
In this quick tutorial, I will show you the proper way to resize images in both Lightroom Classic CC and Lightroom CC.Ī separate article on how to do this in Photoshop can be found in my “ how to properly resize images in Photoshop” article. In other cases, you might need to up-size your image resolution, say for printing purposes. While your camera can take very high-resolution photographs, you might sometimes need to down-size or “down-sample” those images, not only because most websites won’t accept large images, but also because making those images smaller might actually make them look better, if done correctly.

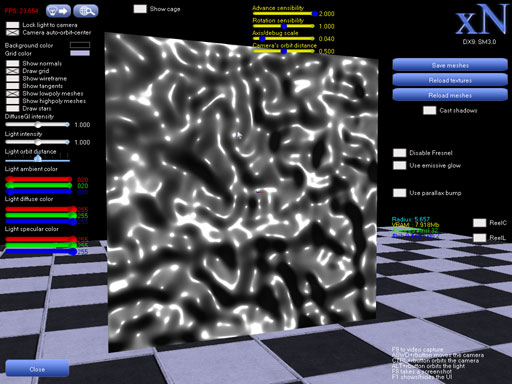
If you like sharing your photographs online, whether on Facebook or on your own blog, you should learn how to properly resize your images in Lightroom.




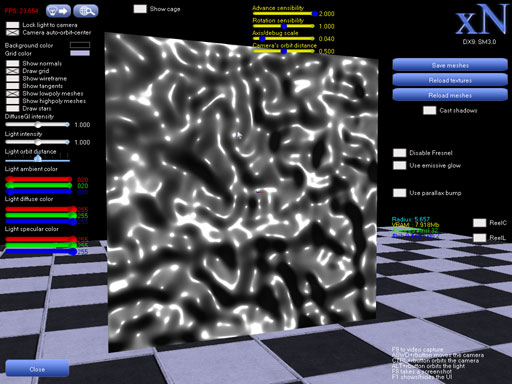


 0 kommentar(er)
0 kommentar(er)
